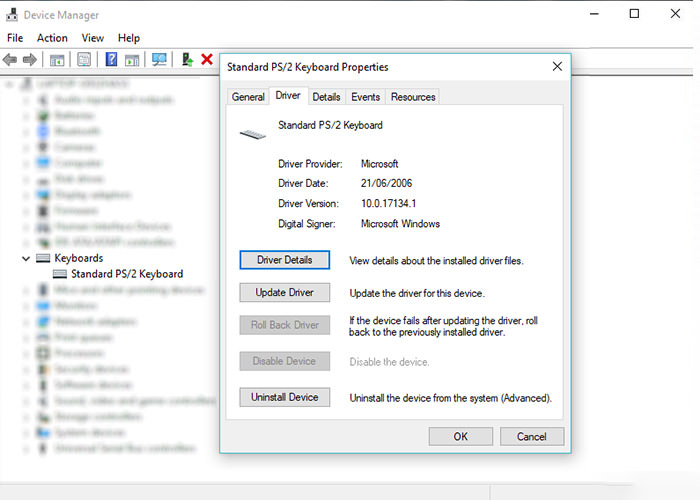آمادهسازی منزل جهت نصب دوربین مداربسته
طرحی از نیازهای خود به دوربین مداربسته را بکشید:
نظارت بر هر اینچ از منزل، هم نشدنی و هم کار پرخرجی است. پس باید نواحی که بیشتر از همه تمایل به نظارت بر آنها را دارید در اولویت قرار دهید. یک طرح حدسی از منزل خود بکشید یا نقشه منزل را چاپ کرده و مکانهایی که دوربین باید در آنجا قرار گیرد را بر روی نقشه مشخص کنید. هنگامیکه این کار را انجام دادید، تمامی آن نواحی را بررسی کنید تا مطمئن شوید که توسط هیچ وسیلهای دید دوربین مختل نخواهد شد و بهترین نمای دید برای دوربین فراهم است. ممکن است دوربین را برای مکانهایی مثل موارد زیر لازم داشته باشید:
- درب جلو و پشت منزل
- پنجرههای رو به خیابان
- فضاهای بزرگ مشترک
- مسیر ورودی به منزل
- ایوان و راهپله
در ادامه آموزش رایگان نصب دوربین مداربسته خواهیم گفت که چه تجهیزاتی برای این کار انتخاب کنیم؟

![کلیک و کشیدن برای جابجایی]()
نقشه کشی دوربین مداربسته
بستهای مناسب برای نیازهای خود خریداری کنید.
امکان این برای شما فراهمشده که هر قطعه از سیستم دوربین مداربسته را بهطور جداگانه خریداری کنید، اما در کل خرید یک پکیج کامل از این سیستم هم ارزانتر و هم راحتتر خواهد بود. سیستم شما حداقل باید ۳-۱ دوربین، یک DVR ( دستگاه ضبط و پخش ویدئو)، سیمکشی مناسب (کابل ترکیبی و BNC) و کابل برق داشته باشد.
مگر اینکه قصد نظارت بر فضای وسیعی را داشته باشید که در آن صورت دوربینهای مداربسته بیسیم با نصب دیواری نیاز شمارا بهخوبی برآورده خواهد کرد.
-
دوربینهای امنیتی ابتدایی:
بستهبندی ۲ الی ۳ دوربین امنیتی مربوط به فضای باز (برای نظارت بر درهای منزل) و یک دستگاه DVR با حداقل امکان ضبط به مدت ۳ روز را دریافت خواهید کرد.
-
نظارت بر اشیای باارزش/کودکان:
۱ تا ۳ دوربین بیسیم مربوط به فضای داخل منزل که میتوانید توسط آن بر یک اتاق کوچک نظارت کامل داشته باشید و میتواند این تصاویر را بهطور مستقیم به کامپیوتر شما منتقل کند.

![کلیک و کشیدن برای جابجایی]()
گزینه دیگر، دوربینهای خود را جداگانه بخرید:
بعدازاینکه از تعداد دوربینهای موردنیازتان اطمینان حاصل کردید، باید به این موضوع دقت داشته باشید که دقیقاً چه دوربینهایی را میخواهید. یک سیستم دوربین مداربسته خانگی میتواند از چند صد هزار تومان تا چند میلیون تومان هزینه داشته باشد. بنابراین قبل از خریداری دوربین از انتخاب خود اطمینان حاصل کنید.
موارد زیر باید بهطور کامل بر روی بستهبندی دوربینهای امنیتی، ذکر شده باشند. بااینوجود که امکان خرید تمامی تجهیزات بهصورت جداگانه فراهم است، خرید یک بسته کامل معمولاً ارزانتر و نصب آن آسانتر است.
نصب دوربینهایی که نیاز به دریل شدن و سیمکشی ندارند بسیار راحت است. اما هر چه این دوربینهای بیسیم از گیرنده دور باشند، کیفیت آنها کمتر خواهد شد. اگر ناحیه وسیعی را برای نظارت در نظر دارید دوربینهای بیسیم را به دلیل نصب راحتتر برای منزل خود انتخاب کنید.
دوربینهایی که برای استفاده در فضای بازساخته شده باشند در مدتزمان کوتاه براثر باندگی و رطوبت از بین میروند. پس حتماً قبل از انتخاب همه جوانب را در نظر بگیرید.
بعضی از دوربینها تنها در صورت مشاهده جسم در حال حرکت تصویر را ضبط میکنند. و فضای اضافه را برای زمانی ذخیره میکنند که افراد در محیط منزل حضورداشته باشند.
بسیاری از دوربینهای پیشرفته، هر جای دنیا که باشید تصویر را به گوشی یا لپتاپ شما ارسال میکنند و امکان بررسی و نظارت بر منزل را برای شما از طریق یک نرمافزار فراهم میکنند. که در آموزشهای بعدی دوربین مداربسته به این مورد پرداخته خواهد شد.

![کلیک و کشیدن برای جابجایی]()
برآورد هزینه دوربین مداربسته
نصب دستگاه ضبط و مانیتور:
به منظور ذخیره و مشاهده فیلمهای ضبطشده توسط دوربین به یک دستگاه دیجیتال ضبط ویدئو (DVR) احتیاج دارید. این دستگاه تمام فیدهای ویدئویی را دریافت کرده و بر روی یک مانیتور، صفحه نمایش کامپیوتر یا یک تلویزیون کوچک پخش میکند. دستگاههای DVR ظرفیتهای حافظه متنوعی دارند که امکان ذخیره حجم معینی از ویدئو را برای شما فراهم میکنند. از صدها ساعت تا یک روز کامل تصویربرداری انجام میدهد.
- اگر پکیج کامل یک دوربین مداربسته را انتخاب و خریداری کنید، معمولاً دوربینها هم داخل بستهبندی قرارگرفتهاند.
- ضبط ویدئو تحت شبکه (NVR) و دستگاههای ضبط آنالوگ (VCR ها) نیز برای خرید موجود هستند که همانند شیوه کار DVR ها عمل میکنند، بهطوریکه از سیگنال اینترنت (NVR) یا نوار خالی (VCR) بهجای هارد درایوهای دیجیتال برای ضبط تصویر بهره میبرند. راهنماییهای نصب و راهاندازی به شرح زیر در اینجا موجود است لطفاً توجه داشته باشید.

![کلیک و کشیدن برای جابجایی]()
تجهیزات خود را قبل از نصب امتحان کنید.
قبل از هر چیزی از درستکار کردن کابل ها، DVR، دوربینها و مانیتور قبل از نصب اطمینان حاصل کنید.

![کلیک و کشیدن برای جابجایی]()
تجهیزات دوربین مداربسته و تست
در این آموزش رایگان نصب دوربین مداربسته سعی شده با کمک تصاویر آموزش در زمینه دوربین مدار بسته ارائه گردد که در آینده در مورد هر کدام مفصل صحبت خواهد شد.
آموزش رایگان نصب دوربین مداربسته (قسمت دوم)
نصب دوربین مداربسته
زاویه دید وسیع و بلند برای دوربین انتخاب کنید.
بهترین زاویه در هر اتاق کنج دیوار میباشد درجایی که دو دیوار به هم متصل میشوند. از قرارگیری ورودیها و خروجیها در دید دوربین و از نزدیکی دوربین به پریز برق اطمینان حاصل فرمایید. اگر تصمیم دارید دوربین را در فضای بیرون نصب کنید، آن را در فاصله ۳ متری قرار دهید که بهراحتی با ضربه به زمین نیفتد.

![کلیک و کشیدن برای جابجایی]()
محل نصب دوربین مداربسته
دوربین را به بالای دیوار ببرید.
برخی دوربینها پد چسبنده برای چسبیدن به دیوار دارند اما وصل کردن دوربین به دیوار امن ترین راه برای نصب دوربین در دراز مدت است. در حالی که هر دوربین متفاوت است، بسیاری از آنها روش نصب مشابهی دارند:
- پایه را در محل مورد نظر قرار دهید.
- با یک وسیله تیز بر روی دیوار محلهای سوراخ شدن و قرارگیری پیچ ها را مشخص کنید.
- سوراخی برای هر پیچ بر روی دیوار با استفاده از دریل برقی ایجاد کنید.
- تمامی رولپلاکها را با چکش وارد دیوارکنید.
- پایه را به دیوار پیچ کنید.
- دوربین را در زاویه مد نظر خود قرار دهید.

![کلیک و کشیدن برای جابجایی]()
نصب دوربین مداربسته
دوربین را به برق وصل کنید.
تقریباً در تمام بستهبندیهای دوربین مداربسته آداپتور برق وجود دارد که به پریز برق دیواری متصل میشود (طرف کوچک و دایرهای شکل آداپتور) را به ورودی برق در پشت دوربین مداربسته و طرف دیگر را به پریز وصل کنید.
- اگر در بستهبندی آداپتور وجود نداشت یا دچار مشکل شده بود حتماً به سازنده دستگاه اطلاع دهید.

![کلیک و کشیدن برای جابجایی]()
آموزش نصب دوربین مداربسته
دوربین سیمی را به DVR وصل کنید.
تجهیزات دوربین مداربسته توسط کابل رابط BNC متصل میشوند. استفاده از کابلهای بی ان سی ساده است- این کابل ها از هر دو سمت مشابه هستند. فقط کافیست آن را به پورت مناسب وصل کنید. با چرخاندن یک سرپیچ کوچک در انتهای سیم، کابل در جای خود محکم میشود. یک سمت کابل را به خروجی دوربین و سمت دیگر را به ورودی دستگاه DVR خود متصل کنید.
- توجه داشته باشید که کدام ورودی را به دستگاه متصل میکنید- دستگاه DVR شما باید حتماً به ورودی متصل باشد تا بتواند تصاویر دوربین را نمایش دهد.
- اگر کابل شما اتصال BNC ندارد میتوانید یک آداپتور ساده BNC به صورت اینترنتی سفارش یا از ابزارفروشیها تهیه کنید. که به انتهای کابل وصل شده و آن را با BNC سازگار میسازد.

![کلیک و کشیدن برای جابجایی]()
نصب دوربین مداربسته – اتصال پورت بی ان سی
۵. دوربینهای بیسیم را به کامپیوتر خود متصل کنید.
دوربینهای بیسیم همراه خود دیسک نرمافزاری دارند که برای مشاهده فیلمهای ضبطشده توسط آنها باید این نرمافزار را بر روی کامپیوتر خود نصب کنید. و به دستورالعملهای ظاهرشده بر روی نمایشگر دقت کنید تا به دوربینها دسترسی پیدا کنید.
- بعضی دوربینهای مداربسته گیرنده کوچکی دارند که به کامپیوتر شما از طریق پورت USB متصل میشود و میبایست از اتصال صحیح آن به کامپیوتر مطمئن شوید.
- در صورت موجود بودن آدرس دوربین مداربسته، IP دوربین خود را یادداشت کنید (برای مثال ۱۹۲.۱۶۸.۰.۵) با تایپ این شماره در هر موتور جستجوی اینترنتی میتوانید از راه دور به سیستم دوربینهای مداربسته خود دسترسی پیدا کنید.

![کلیک و کشیدن برای جابجایی]()
دوربین مداربسته وایرلس
۶٫مانیتور را به DVR وصل کنید.
در این اتصال، اغلب از کابل BNC استفاده میشود در حالی که بعضی از DVRها با کابلهای HDMI، یا کابلهای کواکسیل به مانیتور وصل میشوند. با استفاده از اتصال مورد نظر خود، یک سمت کابل را به خروجی DVR و سمت دیگر آن را به ورودی مانیتور وصل کنید.
- به تعداد پورت های DVR هر چند تا که باشد، میتوانید تعداد دوربینها را افزایش دهید. DVR به صورت خودکار محتوای تمامی دوربینها را ضبط خواهد کرد.
- توجه کنید که کدام ورودی را وصل میکنید چون از این ورودی باید برای دیدن دوربینهای خود استفاده کنید.

![کلیک و کشیدن برای جابجایی]()
نحوه اتصال مانیتور و دستگاه دی وی آر
۷-هرگونه مشکل اتصال را حل کنید.
اتصال دوربین، DVR و مانیتور را بررسی کنید و دقت داشته باشید که همه آنها به پریز برق وصل شده و در حالت روشن باشند. از اتصال امن کابل ها و انتخاب صحیح ورودی برای DVR و مانیتور اطمینان حاصل کنید. برخی مانیتورها بهصورت همزمان تمامی دوربینها را نمایش میدهند ولی برخی دکمه “ورود” به هر دوربین را بهصورت جداگانه دارند و این امکان را فراهم میکند که به تمامی دوربینها جداگانه تسلط داشته باشید.

![کلیک و کشیدن برای جابجایی]()
رفع مشکل اتصال سیستم دوربین مداربسته
آموزش رایگان نصب دوربین مداربسته برای منزل (قسمت سوم)
سیستم دوربین مداربسته خود را یکپارچه کنید:
۱. یک مرکز نظارت ایجاد کنید.
هنگامی که سیمکشی چندین دوربین را همزمان انجام میدهید بهجایی احتیاج دارید که همه آنها را در کنار هم به DVR متصل کنید. باید جایی کاملاً در دسترس و راحت باشد که بتوانید سیم ها را در آنجا از هر جای خانه جمع کنید. اتاق زیرشیروانی، دفتر کار و روتر اینترنت همه اینها مکانهای مناسبی برای پایگاه سیستم دوربین مداربسته شما هستند.
- تنها به یک دستگاه DVR برای همه دوربینها احتیاج دارید

![کلیک و کشیدن برای جابجایی]()
سیستم یکپارچه دوربین مداربسته
۲. از کابلهای ترکیبی برای سیمکشی مؤثر سیستم دوربین مداربسته خود استفاده کنید.
رایج ترین کابل دوربین مداربسته کابل ترکیبی است. نام آن به علت وجود دو سیم چسبیده به هم در داخل کابل، ترکیبی (به هم چسبیده) گذاشته شده است. یکی از سیم ها برای جریان برق و دیگری برای ویدئو است. این بدین معناست که شما فقط باید یک نوع کابل را اطراف خانه خود برای راهاندازی هر دوربین داشته باشید. این کابل معمولاً به عناوین RG59 یا RG6 فروخته میشود.
- کابل قرمز و مشکی برای جریان برق هستند، قرمز مثبت و مشکی منفی است.
- کابل تکی استوانهای برای انتقال تصویر است هر سمت سیم یا اتصال BNC و یا کابل کواکسیل دارند.

![کلیک و کشیدن برای جابجایی]()
انواع کابل جهت دوربین مداربسته
۳. از یک جعبه منبع تغذیه برق برای رساندن برق بهتمامی دوربینها، از طریق یک خروجی استفاده کنید.
جعبههای منبع تغذیه برق را میتوانید بهصورت اینترنتی یا در ابزارفروشیها به قیمت ۱۰۰٫۰۰۰ تا ۲۰۰٫۰۰۰ تومان تهیه کنید که به شما اجازه میدهد از طریق تنها یک خروجی بهتمامی دوربینهای خود برق را منتقل کنید. آنها پورت های چندتایی دارند و برای انتقال انرژی برق به دوربینهای نزدیک به هم یا دوربینهایی که در نزدیکی پریز برق نیستند بسیار کارایی دارند مثل دوربین اتاق زیرشیروانی. بههرحال برای اتصال همه دوربینها به یک جعبه منبع تغذیه به سیم های طویلی احتیاج دارید.
- همیشه قبل از اتصال جعبه به برق، اول دوربینها را نصب کنید.
- از اندازه و بزرگی جعبه منبع تغذیه خود برای رساندن برق به همه دوربینها اطمینان حاصل کنید. باید بر روی جعبه، تعداد خروجیهایی که امکان پشتیبانی از آن را دارند ذکرشده باشد.

![کلیک و کشیدن برای جابجایی]()
ولتاژ دوربین مداربسته
۴. هر کابل ویدئو را به یک پورت جداگانه DVR متصل کنید.
دستگاه DVR شما میتواند چند دوربین را همزمان مدیریت کند. که به شما اجازه میدهد از تمامی اتاقها تنها با یک جعبه منبع تغذیه تصویربرداری انجام دهید. مانیتور شما هم محتوای هر دوربین را نشان خواهد داد یا میتوانید از طریق همان دکمه ورودی که قبلاً ذکر شد به هر دوربین در هر جای منزل دسترسی پیدا کنید.

![کلیک و کشیدن برای جابجایی]()
دستگاه DVR (دستگاه ضبط تصویر)
۵. کابلهای دوربین مداربسته را مخفی کنید.
برای داشتن یک سیستم حرفهای دوربین مداربسته میتوانید سیم ها را از داخل دیوار به سمت دوربینها هدایت کنید. از موقعیت طراحی دیوار و لوله های اصلی، کابل ها یا ناودانیهای منزل اطلاع کامل داشته باشید. لازمه سیمکشی ایجاد سوراخهایی با استفاده از دریل بر روی دیوار است و در ادامه قرار دادن سیم ها و کابل ها در داخل دیوار و به سمت DVR از طریق فضایی مثل اتاق زیرشیروانی است.
- اگر با سوراخ کردن دیوار با استفاده از دریل و سیمکشی از طریق آن راحت نیستید، با یک برقکار حرفهای تماس گرفته تا ایشان این کار را برای شما انجام دهند.
- امکان قرارگیری کابل ها بر روی دیوار یا سنگ های قرنیز از طریق منگنه تفنگی هم وجود دارد.
- کابل ها را در زیر فرشها پنهان کنید و حتماً با چسب آنها را به کف بچسبانید که کسی زمین نخورد.

![کلیک و کشیدن برای جابجایی]()
داکت کشی کابل ها
۶. به روش دیگر، با متخصصین نصب دوربینهای مداربسته تماس گرفته و کار نصب را به آنها بسپارید.
شرکت های مختلف دوربینهای مداربسته همانند شرکت پرگاران در کل کشور در حال فعالیت هستند که کار تولید و نصب دوربینهای مداربسته، سنسور های حرکتی و ایجاد تماس اضطراری بهصورت خودکار را انجام میدهند. شاید هزینه نصب بیشتر از زمانی باشد که این کار را خودتان انجام دهید اما اگر منزل شما مساحت بزرگی داشته باشد و سیمکشی برای شما راحت نباشد و ویژگیهای اضافی مثل حسگر حرکتی و سیستم هشداردهنده را مد نظر داشته باشید حتماً باید با شرکت های راهانداز این سیستم ها تماس حاصل فرمایید.

![کلیک و کشیدن برای جابجایی]()
در این مقاله آموزش رایگان نصب دوربین مداربسته هدف این بود که کاربران با مفاهیم اولیه دوربین مداربسته آشنا شوند و به این نتیجه برسند که نصب دوربین مداربسته کار ساده ایست و شما به تنهایی خودتان میتوانید این کار را انجام دهید